Tips Windows 11, Lakukan Hal Ini Agar Meningkatkan Performa (100% Berhasil)! –
Windows 11 Anda terasa lambat dibandingkan Windows 10?, santai bro, tidak perlu kesal, karena hal tersebut merupakan hal yang biasa terutama jika kamu sebelumnya adalah pengguna Windows 10 yang beralih ke Windows 11.
Hal ini karena animasi dan transparansi di Windows 11 lebih memakan resource, apalagi jika kamu adalah pengguna perangkat yang memang tidak sesuai dengan minimun requirements Windows 11 itu sendiri, seperti yang saya alami, terkadang buka tutup aplikasi sedikit ada delay sepersekian detik, meskipun tidak sampai 5 detik, namun rasanya cukup mengesalkan bagi saya.
Oke langsung saja deh, karena kebetulan saya juga sekarang menggunakan Windows 11, kenapa tidak kita coba optimalkan saja system operasi ini agar menjadi lebih cepat.
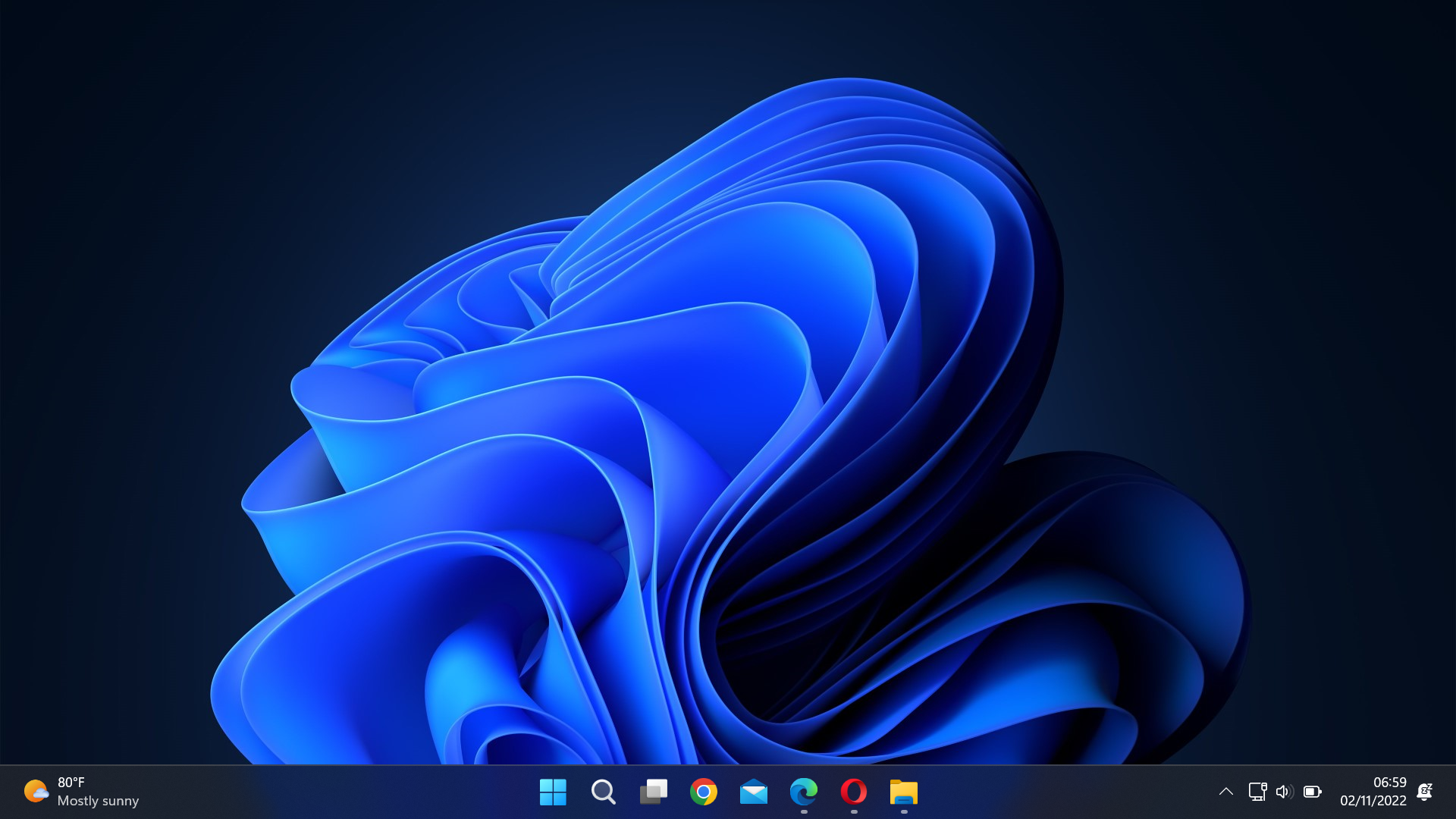
1. Pastikan Anda memiliki pembaruan terkini untuk Windows driver perangkat dan perangkat Anda
Salah satu cara terbaik untuk memanfaatkan PC adalah memastikan Anda telah menginstal versi terbaru Windows 11. Saat memeriksa pembaruan, PC Anda juga akan mencari driver perangkat terbaru yang juga dapat membantu meningkatkan kinerja PC.
Berikut caranya:
Pilih tombol Mulai, lalu pilih Pengaturan > Windows Pembaruan > Periksa pembaruan
2. Hidupkan ulang PC Anda dan buka aplikasi yang diperlukan saja
Membuka banyak aplikasi, program, browser web, dan sebagainya secara bersamaan dapat memperlambat PC Anda. Membuka banyak tab browser secara bersamaan juga cukup dapat memperlambat PC.
Jika hal ini terjadi, tutup semua aplikasi, tab browser, dsb., yang tidak Anda perlukan dan lihat apakah hal itu dapat mempercepat PC. Jika hal ini sepertinya tidak membantu, hidupkan ulang PC lalu hanya buka aplikasi, program, dan jendela browser yang diperlukan saja.
Berikut cara menghidupkan ulang PC:
- Pilih tombol Mulai, lalu pilih Power > Mulai Ulang.
- Setelah PC dihidupkan ulang, hanya buka aplikasi yang Anda perlukan saja, kemudian tutup setelah selesai.
3. Gunakan ReadyBoost untuk membantu meningkatkan kinerja
ReadyBoost memungkinkan Anda menggunakan drive yang dapat dilepas, seperti drive USB, untuk meningkatkan kinerja PC tanpa membuka PC dan menambahkan lebih banyak memori (RAM).
Untuk menggunakan ReadyBoost, Anda memerlukan drive USB atau kartu memori yang memiliki ruang kosong setidaknya 500 MB dan kecepatan transfer data yang tinggi.
Berikut cara menggunakan ReadyBoost:
- Sisipkan drive USB ke port USB di PC Anda.
- Pilih File Explorer dari taskbar.
- Tekan dan tahan (atau klik kanan) drive USB (atau kartu SD jika Anda menggunakannya), lalu pilih Properti.
- Pilih tab ReadyBoost, lalu pilih Gunakan perangkat ini.
- Windows memastikan apakah perangkat tersebut bisa menggunakan ReadyBoost. Jika hal itu tidak dapat dilakukan, Windows akan memberi tahu Anda.
- Setelah Windows menentukan berapa banyak ruang kosong yang digunakan untuk mengoptimalkan memori, pilih OK untuk mencadangkan ruang ini agar dapat digunakan ReadyBoost.
- Saat melihat konten USB flash drive di File Explorer, Anda akan melihat file bernama ReadyBoost.sfcache di flash drive. File ini memperlihatkan berapa banyak ruang yang disediakan untuk ReadyBoost.
4. Pastikan sistem mengelola ukuran file halaman
File halaman adalah area di hard disk yang digunakan Windows seperti memori. Terdapat pengaturan di bagian Windows 11 yang mengelola ukuran file halaman secara otomatis, yang dapat membantu meningkatkan kinerja PC Anda.
Berikut cara memastikan manajemen file halaman otomatis diaktifkan:
- Pilih Cari di taskbar, ketik sistem tingkat lanjut dalam kotak pencarian, lalu pilih Tampilkan pengaturan sistem tingkat lanjut, yang panel Kontrol telah tercantum di bawahnya.
- Di Properti Sistem, pilih tab Lanjutan, lalu pilih Pengaturan di area Kinerja.
- Di Opsi Kinerja, pilih tab Tingkat Lanjut, lalu pilih Ubah di area Memori virtual.
- Pastikan kotak centang Kelola ukuran file halaman secara otomatis untuk semua drive dipilih. Jika sudah dipilih, lanjutkan ke tips berikutnya. Jika tidak, pilih dan mulai ulang PC Anda dengan memilih tombol Mulai > Power>Mulai Ulang.
- Gunakan PC Anda dan lihat apakah berjalan lebih baik. Jika tidak, coba tips berikutnya.
- Periksa ruang disk yang rendah dan kosongkan ruang
- Anda dapat meningkatkan kinerja jika mengosongkan ruang penyimpanan disk di PC.
Berikut cara untuk memeriksa apakah ruang disk hampir penuh:
- Pilih tombol Mulai, lalu pilih Pengaturan >System > Storage.
Untuk menghapus file sementara dengan Sensor Penyimpanan
Buka Pengaturan, lalu pilih Sistem > Storage.
5. Menyesuaikan tampilan dan kinerja Windows
Windows 11 menyertakan banyak efek visual, seperti animasi dan efek bayangan. Ini tampak hebat, tetapi juga dapat menggunakan sumber daya sistem tambahan dan dapat memperlambat PC. Hal ini berlaku terutama jika PC Anda memiliki jumlah memori (RAM) yang lebih kecil.
Berikut cara untuk menyesuaikan efek visual di Windows:
- Pilih Cari, ketikkinerja , lalu pilih Sesuaikan tampilan dan Windows kinerja dalam daftar hasil.
- Pada tab Efek Visual, pilih Sesuaikan untuk kinerja terbaik > Terapkan.
- Hidupkan ulang PC dan lihat apakah itu mempercepat PC Anda.
6. Menonaktifkan Program yang tidak terpakai
Saat Anda menghidupkan PC, beberapa program akan dimulai secara otomatis dan berjalan di latar belakang. Anda dapat menonaktifkan program tersebut agar tidak dijalankan ketika PC dimulai.
Terkadang Anda dapat menentukan program mana yang dimulai secara otomatis dengan melihat ikon program di area notifikasi di sebelah kanan taskbar. Periksa dulu di sana untuk melihat apakah ada program yang berjalan dan tidak ingin dimulai secara otomatis.
Untuk mencoba mencari nama programnya, arahkan ke ikon dengan pointer mouse. Pastikan Anda memilih Perlihatkan ikon tersembunyi , jadi Anda tidak melewatkan program apa pun.
Setelah melihat area notifikasi pun, Anda masih dapat melewatkan beberapa program yang berjalan secara otomatis pada saat startup. Berikut adalah cara menemukan semua program yang dimulai secara otomatis, dan menghentikan program yang tidak ingin dijalankan secara otomatis saat Windows dimulai.
Untuk menghentikan program agar tidak dimulai secara otomatis
- Pilih tombol Mulai, lalu pilih Pengaturan > Aplikasi>Mulai.
- Buka pengaturan Aplikasi Startup.
- Di area Aplikasi Startup, temukan program yang tidak ingin dimulai secara otomatis lalu atur ke Nonaktif.
7. Memeriksa dan menghapus Malware
Virus, malware, atau perangkat lunak berbahaya dapat menyebabkan PC berjalan lambat. Gejala lainnya meliputi pesan pop-up yang tidak diharapkan, program yang tiba-tiba dimulai secara otomatis, atau suara hard disk yang terus-menerus bekerja.
Cara terbaik untuk menangani virus dan perangkat lunak berbahaya adalah dengan mencoba mencegahnya dengan menjalankan perangkat lunak antivirus dan antimalware serta terus memperbaruinya. Tetapi, dengan pencegahan sekalipun, PC Anda masih dapat terinfeksi.
Anda dapat memindai PC Anda untuk virus atau perangkat lunak berbahaya lainnya dengan menggunakan Keamanan Windows (sebelumnya Pertahanan Windows Pusat Keamanan), yang disertakan dalam Windows 11.
Jika Anda menggunakan perangkat lunak antivirus atau anti-malware lainnya, lihat dokumentasi program tersebut guna mempelajari cara memindai virus. Selain itu, pastikan agar tidak ada beberapa program antivirus yang berjalan secara bersamaan.
Jika ada beberapa program, pilih salah satu yang ingin dijalankan, lalu nonaktifkan atau hapus instalan program lainnya.
Jika Anda menginstal dan mengaktifkan program antivirus lain, Keamanan Windows akan dinonaktifkan secara default.
Berikut cara untuk memindai virus menggunakan Keamanan Windows:
- Pilih Mulai > Pengaturan > & > Keamanan Windows, lalu pilih Buka Keamanan Windows.
- Membuka Keamanan Windows email
- Pilih Virus & threat protection, lalu pilih Pembaruan proteksi di bawah Pembaruan & perlindungan ancaman virus.
- Di layar Pembaruan perlindungan, pilih Periksa pembaruan untuk memastikan bahwa Anda memiliki pembaruan terkini.
- Pilih Perlindungan dari virus & ancaman, lalu pilih Pindai cepat.
- Tunggu Keamanan Windows selesai memindai virus dan malware.
- Untuk memindai malware dan virus dengan Pertahanan Microsoft Offline
- Simpan dokumen atau apa pun yang mungkin telah Anda buka di PC.
- Pilih Mulai > Pengaturan > & > Keamanan Windows, lalu pilih Buka Keamanan Windows.
- Membuka Keamanan Windows email Pilih Perlindungan & ancaman virus, lalu di bawah Ancaman saat ini.
- Pilih Opsi pindai >Pertahanan Microsoft Offline pindai > Pindai sekarang.
- PC akan dimulai ulang, Pertahanan Microsoft Offline pc akan menjalankan dan memindai virus dan malware. Pemindaian mungkin memerlukan waktu 15 menit atau lebih, dan PC akan dihidupkan ulang lagi setelahnya.
Demikian tips agar dapat meningkatkan performa windows 11 Anda. Apabila membutuhkan informasi lebih lengkap silakan kunjungi site berikut:

